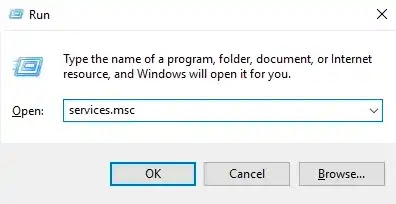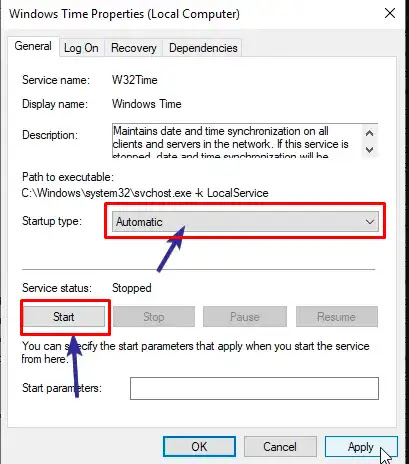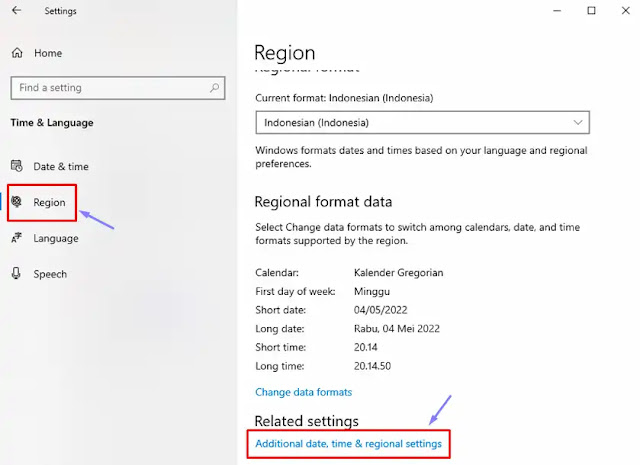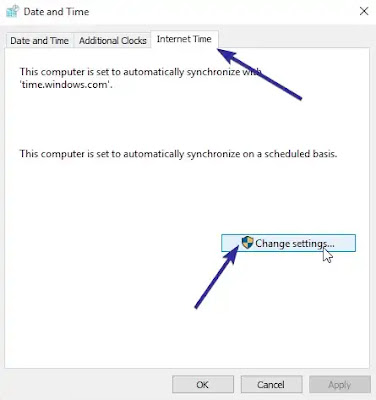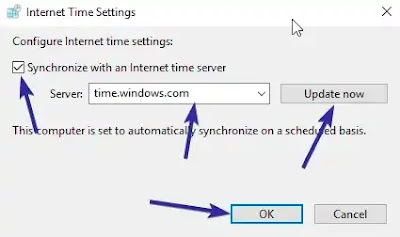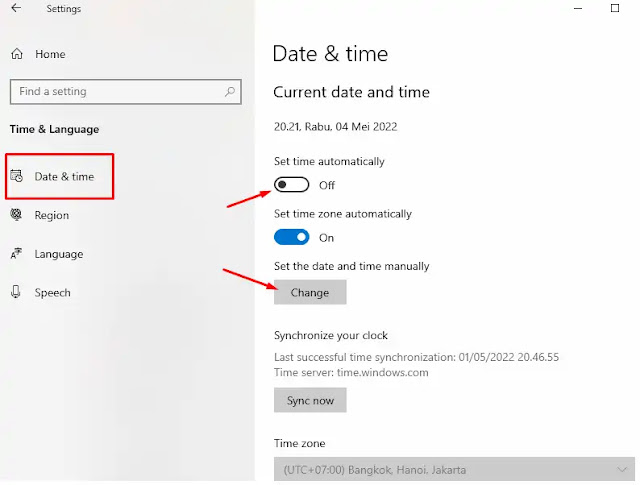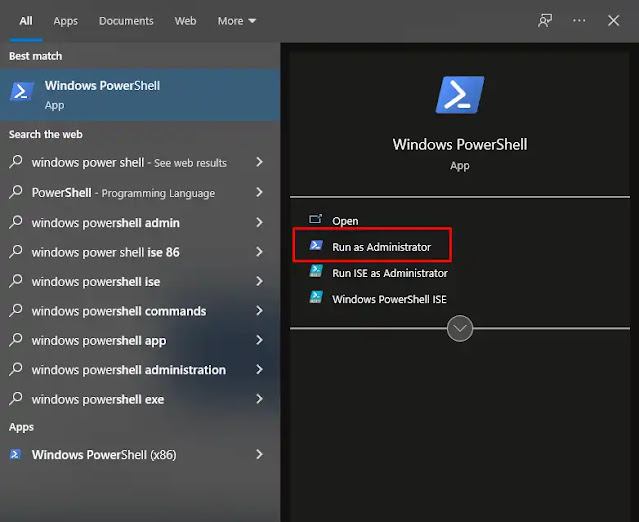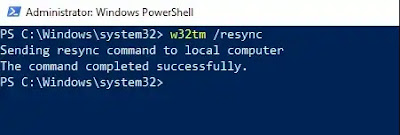Tips Cara Memperbaiki Waktu yang Salah di Windows 10
Waktu yang salah dapat menyebabkan banyak masalah. Meskipun sebagian besar dari kita tidak pernah memikirkannya, waktu adalah hal yang terpenting bagi komputer. Jika waktunya tidak tepat, banyak hal yang menjadi error. Jika sistem Windows Anda menunjukkan waktu yang salah karena alasan apa pun, berikut adalah beberapa langkah sederhana namun efektif yang dapat Anda ikuti untuk memperbaiki masalah waktu yang salah sesegera mungkin di Windows 10.
Cara Memperbaiki Waktu yang Salah di Windows 10
Sebelum mengikuti langkah-langkah di bawah ini, langkah sederhana yang dapat Anda lakukan adalah me-restart sistem Anda. Seringkali, restart sederhana akan memperbaiki banyak masalah, termasuk waktu yang salah.
Langkah 1 : Periksa apakah Layanan Waktu Windows Berjalan
Hal pertama dan terpenting yang harus Anda lakukan adalah memeriksa apakah layanan Windows Time sedang berjalan. Jika layanan tidak berjalan atau berhenti, Windows mungkin menunjukkan waktu yang salah karena tidak dapat memperbaruinya secara akurat.
1. Tekan Win+ R, ketik services.msc, dan klik tombol OK. Anda juga dapat mencari yang sama di Start Menu.
2. Pada jendela Service, gulir ke bawah sepenuhnya, temukan Windows Time, klik kanan padanya dan pilih Properties.
3. Cara di atas akan membuka jendela properti Windows Time. Jika layanan tidak berjalan, Anda akan melihat tombol Start dan klik tombol Start tersebut. Dengan cara mengklik tombol start tersebut maka akan memulai Service Windows Time. Selanjutnya, pilih Automatic dari menu drop-down di sebelah Startup type dan klik tombol Apply dan OK untuk menyimpan perubahan.
4. Restart sistem Anda untuk menerapkan perubahan.
Langkah 2 : Sinkronkan Waktu dengan Server Waktu Internet di Windows
Windows memiliki fitur kecil yang memungkinkan Anda menyinkronkan waktu dengan internet dari sumber yang akurat dan dapat diandalkan seperti time.windows.com atau time.nist.gov . Fitur ini diaktifkan secara default. Dengan demikian, segera setelah Anda terhubung ke internet, Windows akan mengoreksi waktu secara otomatis. Dalam keadaan tertentu, fitur ini mungkin dinonaktifkan. Jika demikian, Anda perlu mengaktifkan fitur sinkronisasi waktu internet.
1. Cari Menu Settings pada Start Menu dan buka Menu Settings.
2. Di Menu Settings, buka menu Time & Language kemudian pilih menu Region. Temukan tautan Additional date, time & regional settings di panel kanan dan klik menu tersebut.
3. Cara di atas akan membuka jendela Control Panel. Di sini, klik tautan Set the time and date di bawah bagian Date and Time section.
4. Di jendela Date and Time, buka tab Internet Time dan klik tombol Change settings.
5. Sekarang, centang kotak Synchronize with an Internet time server, pilih time.windows.com atau time.nist.gov dari menu drop-down dan klik tombol Update now. Segera setelah Anda mengklik tombol tersebut, waktu akan diperbarui. Klik tombol Ok untuk menyimpan perubahan.
6. Tutup semua jendela lainnya.
Langkah 3 : Periksa Pengaturan TimeZone Windows
Ketika zona waktu tidak tepat, waktunya tidak akan tepat. Umumnya, Windows dapat secara otomatis mendeteksi zona waktu dan mengaturnya. Namun, terkadang bisa salah, atau Anda mungkin tidak sengaja mengubahnya. Ikuti langkah-langkah cepat ini untuk mengubah zona waktu ke lokasi yang tepat di Windows 10 .
Langkah 4 : Atur Waktu Secara Manual
Jika waktu Windows otomatis salah, Anda juga dapat mengatur waktu secara manual. Hal ini mudah dilakukan.
1. Cari Menu Settings di Menu Start dan buka Menu Settings.
2. Di Menu Settings, buka halaman Time & Language kemudian pilih menu Date & Time. Di panel kanan, aktifkan opsi Set time automatically. Selanjutnya, klik tombol Change di bawah bagian Change date and time.
3. Segera setelah Anda mengklik tombol Change, jendela lain akan terbuka. Gunakan menu drop-down untuk mengatur waktu dan tanggal. Setelah Anda selesai mengatur waktu, tekan tombol Change untuk mengonfirmasi perubahan.
Langkah 5 : Jika Menggunakan Dual-boot dengan Linux?
Jika Anda melakukan dual boot anatara Windows dan Linux, Anda mungkin ingin menambahkan nilai RealTimeIsUniversal ke Registry. Ini karena Windows dan Linux memperlakukan waktu secara berbeda.
Windows mengasumsikan kapan pun motherboard Anda memberitahunya sebagai waktu yang nyata. Di sisi lain, Linux memperlakukan waktu yang ditentukan oleh motherboard Anda sebagai UTC (Greenwich Mean Time) dan mengaturnya sesuai dengan zona waktu Anda. Seperti yang Anda tahu, setiap kali Anda boot ke OS lain, waktu akan diubah, yang menghasilkan waktu yang salah.
Langkah 6 : Sinkronkan ulang Waktu Windows dengan PowerShell
Dalam keadaan tertentu, Windows bisa menjadi bingung dan kehilangan sinkronisasi waktu. Dalam situasi tersebut, Anda dapat menyinkronkan ulang waktu menggunakan perintah PowerShell sederhana.
Perlu diingat bahwa jika tidak ada koneksi internet, maka langkah ini tidak akan berhasil dijalankan. Jadi pastikan Anda mempunyai koneksi internet.
1. Klik pada kolom pencarian di samping Start Menu kemudian ketik Windows PowerShell, pilih opsi Run as Administrator. Cari ini akan membuka PowerShell dengan hak akses sebagai admin.
2. Di jendela PowerShell yang kosong, jalankan perintah di bawah ini. Anda dapat menyalin perintah dan klik kanan di dalam jendela PowerShell untuk menempelkannya.
w32tm /resync
Setelah Anda menjalankan perintah, Anda akan melihat output Sending resync command to local computer dan The command completed successfully.
Langkah 7 : Pindai Sistem Anda, Mungkin Infeksi Virus atau M4lw4re
Virus dan M4lw4re tertentu dapat mengubah waktu tanpa pemberitahuan atau merusak Windows sehingga menunjukkan waktu yang salah. Jadi, jika metode di atas tidak memperbaiki masalah waktu Windows yang salah, Anda mungkin ingin memindai sistem Anda dari infeksi. Anda dapat menggunakan Windows Defender atau perangkat lunak antivirus pihak ketiga untuk melakukan pemindaian sistem penuh (bukan pemindaian cepat).
Bergantung pada seberapa besar hard disk Anda dan berapa banyak file yang Anda miliki, pemindaian dapat memakan waktu beberapa jam. Jadi, jika memungkinkan, mulailah pemindaian virus sebelum Anda tidur. Dengan begitu, itu akan selesai sebelum Anda bangun. Jika pemindaian menemukan ancaman apa pun, ikuti langkah-langkah yang sesuai di aplikasi antivirus Anda untuk membersihkan sistem dan lihat apakah itu memperbaiki masalah.
Langkah 8 : Periksa Baterai CMOS
Setiap komputer, termasuk laptop, memiliki sesuatu yang disebut baterai CMOS pada motherboardnya. Salah satu fungsi utama baterai ini adalah membantu sistem melacak waktu bahkan saat dimatikan. Inilah alasan mengapa meskipun Anda mematikan dan mencabut komputer selama berminggu-minggu, komputer masih dapat menunjukkan waktu yang tepat setelah memulai ulang.
Jika baterai CMOS rusak, tidak dapat lagi membantu motherboard melacak waktu. Akibatnya, setiap kali Anda memulai sistem Anda, Anda akan melihat waktu yang salah.
Dengan mengatur ulang atau mengganti baterai CMOS, Anda dapat mengatasi masalah waktu yang salah. Lebih sering daripada tidak, pada buku manual motherboard Anda harus berisi langkah-langkah untuk mereset atau mengganti baterai CMOS. Jika tidak, ada beberapa tutorial YouTube yang menunjukkan bagaimana Anda dapat melakukannya sendiri. Ikuti salah satu dari panduan itu, dan Anda harus menjadi baik.
Di laptop, ini bisa sedikit rumit. Umumnya, Anda dapat menemukan manual perbaikan resmi untuk model laptop spesifik Anda di internet. Jika Anda ragu untuk melakukannya sendiri, saya sarankan Anda membawanya ke service center atau ke toko komputer terpercaya.
Kesimpulan
Apabila langkah-langkah diatas sudah Anda lakukan tetapi tetap saja waktu yang salah tidak bisa diperbaiiki, maka dapat dipastikan motherboard komputer Anda mengalami kerusakan. Maka yang dapat Anda lakukan adalah dengan berkonsultasi dengan teknisi pada service center atau toko komputer yang Anda percayai.