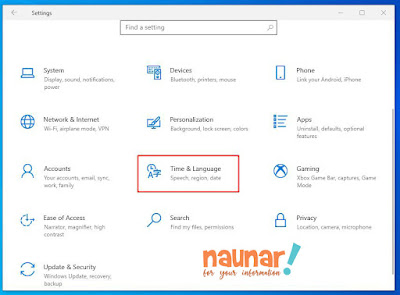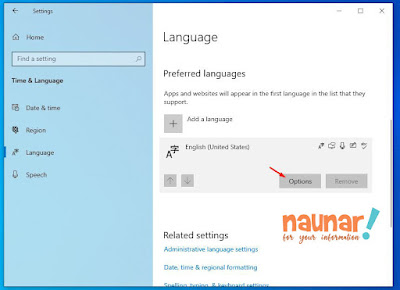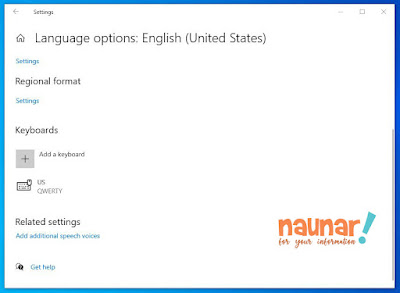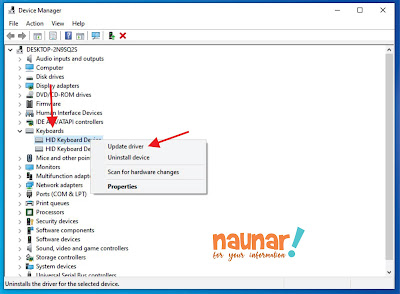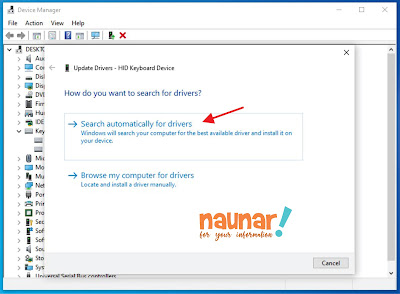Cara Memperbaiki Keyboard atau Touchpad Laptop Tidak Berfungsi
Apakah keyboard laptop Anda tidak berfungsi? Masalah mungkin terkait dengan hardware atau software. Hal-hal mungkin menjadi lebih buruk ketika seluruh bagian atau seluruh keyboard berhenti bekerja. Bayangkan ketidaknyamanan yang harus Anda alami.
Pada artikel ini, kita akan membahas beberapa alasan umum mengapa keyboard atau touchpad laptop Anda mungkin tidak berfungsi.
Beberapa masalah keyboard laptop dan touchpad bisa sangat sederhana. Anda dapat memperbaikinya sendiri. Namun, beberapa masalah mungkin terkait dengan hardware dan Anda mungkin memerlukan bantuan teknisi servis.
Cara Memperbaiki Keyboard atau Touchpad Laptop
1. Restart Laptop
Kedengarannya mudah bukan? Saat memulai ulang laptop untuk memperbaiki masalah laptop Anda tampaknya terlalu mudah, pembaca harus tahu bahwa ada beberapa contoh saat mengosongkan memori laptop dan merestart semua aplikasi, driver, dan proses memperbaiki semuanya untuk selamanya. Anda kemudian dapat mulai menggunakan keyboard laptop Anda dengan benar.
2. Periksa Kotoran Dan Debu
Sebenarnya, kotoran dan debu yang menumpuk adalah salah satu alasan utama mengapa keyboard laptop menjadi tidak berfungsi. Jika debu atau kotoran menempel pada keyboard dan touchpad, kemungkinan beberapa tombol laptop Anda tidak akan berfungsi atau perlu lebih banyak upaya untuk berfungsi dengan benar.
Aturan umum adalah untuk menjaga laptop Anda jauh dari debu sebaik mungkin. Namun, di beberapa daerah, ada banyak debu, dan menjaga laptop tetap bersih sepanjang waktu tidak mungkin dilakukan. Untuk menghilangkan debu dan kotoran dari keyboard laptop Anda, gunakan kuas kecil yang lembut lalu kuaslah secara perlahan atau bisa juga menggunakan penyedot debu yang kecil untuk menghilangkan debu dan kotoran dari keyboard.
3. Lepaskan Baterai
Cara ini berguna bagi laptop yang baterainya bisa dicopot dari luar casing, tetapi melepas baterai dari laptop Anda dan laptop dicolokkan langsung ke sumber listrik dapat membantu memperbaiki kesalahan fungsi tombol keyboard laptop. Ada beberapa contoh di mana telah diketahui bahwa tombol keyboard laptop tidak berfungsi dengan baik karena kesalahan bawaan pada baterai laptop.
Ada beberapa laptop yang posisinya baterainya diletakkan tepat di bawah keyboard dan trackpad. Jika baterai membengkak atau rusak, hal itu dapat menghambat fungsi normal keyboard laptop dan tombol trackpad saat menekannya. Terkadang, Anda bahkan mungkin memperhatikan penekanan ganda.
4. Periksa Tata Letak Keyboard
Jika Anda menekan tombol pada keyboard laptop untuk mengetik karakter tertentu dan Anda melihat karakter yang berbeda di layar, maka ada kemungkinan laptop Anda memilih tata letak keyboard yang salah. Kesalahan ini bisa terjadi saat mengatur laptop dan memilih tata letak keyboard yang salah atau secara tidak sengaja memilih tata letak keyboard yang salah.
Masalah ini dapat dengan mudah diperbaiki dengan mengikuti langkah-langkah yang disebutkan di bawah ini:
1. Klik Start Menu kemudian klik Settings dan pilih Time & Language.
2. Kemudian, pilih Language.
3. Pastikan bahasa yang Anda dipilih telah sesuai. Jika tidak, klik Add A Language dan tambahkan bahasa yang Anda kuasai/pahami.
4. Klik bahasa yang diinginkan, lalu klik Options.
5. Pastikan keyboard yang dipilih adalah yang ingin Anda gunakan (seperti US – QWERTY)
Cara Mengubah Tata Letak Keyboard Di MacBook
1. Klik System Preferences kemudian Klik Keyboard
2. Pilih Input Sources
3. Pastikan keyboard yang dipilih adalah yang ingin Anda gunakan
Demikian pula, ada kemungkinan sensitivitas touchpad atau tata letak tombol touchpad mungkin telah diubah karena alasan yang tidak diketahui, dan mengatur ulang ini terkadang dapat membantu memperbaiki masalah.
5. Periksa Driver dan Pengaturan Keyboard
Terkadang, tombol keyboard laptop atau tombol touchpad tidak berfungsi karena kemungkinan bug pada driver dan pengaturan keyboard. Untuk memperbaiki masalah ini, Anda dapat menghapus dan menginstal ulang driver dan masalahnya mungkin bisa diperbaiki. Berikut adalah bagaimana Anda dapat melakukannya:
Cara Memasang/Memperbarui Driver Keyboard Di Laptop Windows
1. Tekan tombol Windows+X dan cari dan klik Device Manager.
2. Setelah Device Manager akan terbuka, cari dan klik dua kali pada Keyboard.
3. Klik kanan pada keyboard dan pilih Update Driver.
4. Pilih Search automatically for drivers yang diperbarui .
5. Klik Update Driver.
Untuk Macbook, mungkin Accessibility Settings yang menyebabkan masalah dengan tombol keyboard laptop Anda dan/atau tombol taouchpad.
Cara Mengubah Pengaturan Tombol Slow Keys Di Macbook :
1. Buka System Preferences dan pilih Accessibility.
2. Klik Keyboard dan Batalkan pilihan Enable Slow Keys.
6. Setel Ulang Koneksi Keyboard
Ada kemungkinan bahwa koneksi keyboard Anda dengan motherboard laptop Anda mungkin telah rusak atau koneksinya mungkin longgar. Jika Anda tahu apa yang Anda hadapi, kami sarankan Anda menyambungkan kembali kabel pita di bagian bawah keyboard. Ini bisa menjadi perbaikan tombol keyboard laptop yang sangat efektif.
Karena itu, jika Anda bukan ahli atau tidak nyaman melakukan perbaikan ini sendiri, kami sarankan untuk melewatkan metode ini sepenuhnya. Anda harus menghubungi teknisi laptop profesional untuk menyelesaikan masalah ini.
7. Gunakan Keyboard eksternal
Jika Anda telah mencoba semua langkah di atas dan masih tidak dapat memperbaiki tombol keyboard laptop atau tombol touchpad, masih ada cara untuk menggunakan laptop tanpa banyak kesulitan. Gunakan keyboard eksternal, sebagai permulaan, untuk menyelesaikan pekerjaan Anda.
Setelah Anda mendapatkan cukup waktu, bawa laptop Anda ke tempat service yang bisa Anda andallkan dan berpengalaman untuk memperbaiki keyboard atau touchpad laptop Anda.
Ini adalah cara paling umum untuk memperbaiki masalah Anda ketika tombol laptop tidak berfungsi atau tombol touchpad tidak berfungsi. Kami harap artikel ini membantu Anda memperbaiki laptop Anda. Jika ya, jangan lupa untuk membagikan tanggapan Anda di bagian komentar di bawah.