Cara Cepat Menghapus Antrian Printer di Windows dan Mac
Apakah Kamu sedang mencetak beberapa dokumen penting namun tiba-tiba antrian cetak macet dan Kamu tidak dapat mencetak lagi?.
Gejala seperti ini bisa sangat yang bisa membuat was-was apalagi jika Kamu sedang dikejar dengan deadline tugas atau sebagainya yang mengharuskan Kamu untuk cepat menyelesaikannya.
Apa pun alasannya, Kamu dapat dengan mudah menghapus antrian printer dengan berbagai metode yang akan dibahas dalam artikel ini.
Namun, sebelum Kamu melanjutkan ke metode yang disebutkan di sini, Kamu dapat mencoba me-restart printer dengan mencabut kabel printer dan mencolokkannya kembali.
Mengapa Antrean Printer Tidak Selesai?
Antrian printer tidak dihapus karena berbagai alasan. Namun, Kamu dapat melakukan dengan banyak cara seperti yang tercantum di bawah ini.
- Spooler printer tidak dikonfigurasi dengan benar
- Printer kehabisan tinta atau halaman
- Printer service terganggu oleh aplikasi pihak ketiga
Cara Menghapus Antrian Printer di Windows
Ada berbagai metode untuk menghapus antrian printer. Namun, cara ini adalah perbaikan khusus untuk perangkat windows saja. Jika Kamu menggunakan sistem yang berbeda seperti Mac, Kamu dapat melewati bagian ini dan langsung melanjutkan ke bagian berikutnya.
Menggunakan Windows Service
Cara lain untuk menghapus antrian printer adalah dengan menggunakan Windows Service. Metode ini pada dasarnya termasuk menghentikan spooler printer, menghapus antrian printer dan kemudian memulai kembali printer. Untuk itu, Anda dapat melakukan hal berikut.
1. Tekan tombol Windows + R dan ketik services.msc. dan klik Oke.
2. Pada jendela Service, gulir ke bawah ke opsi Printer Spooler. Klik kanan pada opsi tersebut dan pada Service status klik tombol Stop kemudian OK.
 |
| Printer Spooler Stop |
3. Setelah itu masuk ke Windows Explorer kemudian masuk ke C:\Windows\System32\spool\PRINTERS dan hapus semua file di folder itu.
4. Setelah terhapus, buka kembali jendela Service. Klik kanan Print Spooler dan klik tombol Start.
 |
| Printer Spooler Start |
Hapus Menggunakan Command Prompt
Kamu juga dapat menggunakan command prompt untuk menghapus antrian printer. Inilah cara yang dapat Kamu lakukan.
1. Ketik command prompt pada kolom pencarian di samping Start Menu dan pilih opsi Run as administrator.
2. Ketik perintah dibawah secara berurutan :
Hapus Menggunakan File BAT
File bat membuat pintasan yang mengeksekusi kode secara otomatis saat dijalankan. Kamu dapat dengan mudah membuat file bat yang menghapus antrian printer dengan langkah-langkah ini.
1. Buka Notepad atau editor teks lainnya.
2. Ketik perintah berikut secara berurutan
3. Simpan dengan ekstensi file .bat dan pilih opsi All Files di opsi Save as type.
 |
| Save as type |
4. Kapan pun Kamu ingin menghapus antrian printer, Kamu dapat membuka file .bat tersebut dan antrian akan dihapus.
Menggunakan Windows Settings
Kamu dapat menggunakan aplikasi Pengaturan bawaan di Windows untuk menghapus antrean printer. Ini adalah langkah-langkah untuk melakukannya dengan tepat.
1. Tekan Windows + I untuk membuka aplikasi Settings dan Klik Devices
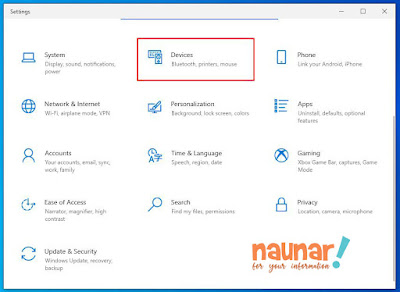 |
| Devices |
2. Kemudian pilih opsi Printers & Scanners dari panel kiri dan di sebelah kanan, pilih printer dari daftar dan klik Open queue.
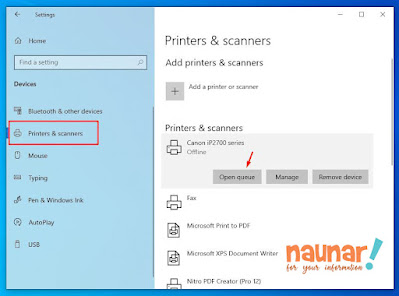 |
| Printers & Scanners |
4. Pilih setiap dokumen pada daftar satu per satu. Klik kanan dan pilih opsi Cancel.
5. Jika ingin menghapus semuanya klik menu Printer dan klik Cancel All Documents.
 |
| Cancel All Documents |
Perbarui Driver Printer
Penting untuk sering memperbarui driver perangkat agar perangkat Kamu bekerja dengan lancar. Untuk memperbarui driver perangkat printer, Kamu dapat mengikuti langkah-langkah berikut:
1. Tekan tombol Windows + R dan ketik devmgmt.msc dan klik OK.
2. Cari Print Queues dan klik dua kali,
3. Pilih printer dan klik kanan lalu pilih Update driver.
 |
| Update driver |
4. Kamu dapat memilih opsi Search automatically for drivers untuk mencari driver secara online.
5. Setelah memperbarui driver, tutup jendela, restart komputer atau laptop dan lihat apakah cara tersebut berfungsi.
Cara Menghapus Antrean Printer Anda di Mac
Bagian ini mencakup perbaikan khusus untuk pengguna Mac. Hanya ada beberapa perbaikan yang tersedia untuk Mac tetapi mereka sangat efektif dan akan menyelesaikan dengan cepat. Inilah cara Kamu menghapus antrian printer di Mac.
Menggunakan Terminal
Anda dapat menggunakan alat Terminal bawaan untuk menghapus antrean printer. Berikut cara melakukannya.
1. Klik pada Finder, lalu arahkan ke Application kemudian pilih Utilities.
2. Buka Terminal, ketik perintah cancel -a.
Menggunakan Preferences
Dengan metode ini, Anda dapat membatalkan semua pekerjaan dan mengosongkan antrian printer. Inilah cara Anda melakukannya.
1. Klik pada ikon Apple, pilih opsi System Preferences.
2. Klik Printers & Scanners, pilih printer dan klik tombol Open Print Queue.
3. Pilih setiap file ada pada daftar dan Cancel.
Nah itulah yang bisa Saya jelaskan dalam mengatasi Antrian Printer pada Windows yang bisa membuat Anda bingung saat ingin mencetak.
Terimakasih sudah membaca, semoga artikel ini dapat membantu apabila Kamu ingin menghapus antrian dan apabila printer Anda ready tetapi tidak ngeprint, silahkan baca solusinya pada artikel Printer Ready Tapi Tidak Bisa Ngeprint.







